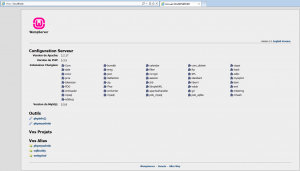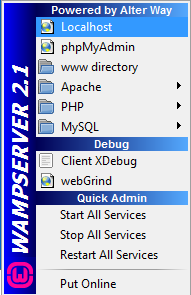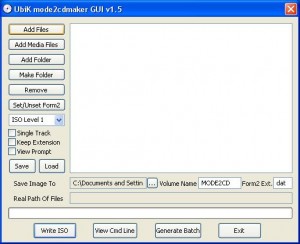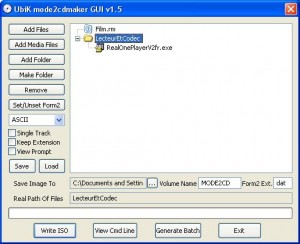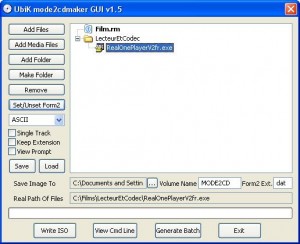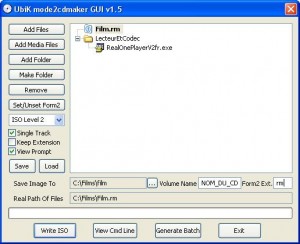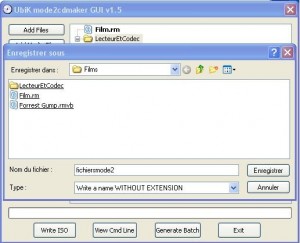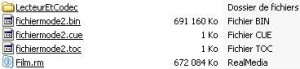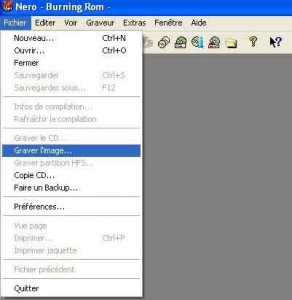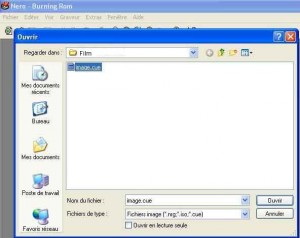Héberger un site php
Cet article va vous expliquer comment faire pour héberger votre site php sous Windows, sur votre ordinateur.
Cela peut s'avérer utile afin de coder/tester son site avant sa mise en ligne.
Installer le serveur PHP
Pour commencer, téléchargez Wamp puis lancez son installation.
Enfin fin d'installation, l'assistant vous demande l'adresse du serveur SMTP et une adresse e-mail. Si vous pensez utiliser l'envoi d'e-mails au sein de votre site, indiquez de "véritables valeurs".
Dans le cas contraire, laissez les valeurs par défaut (vous pourrez rechanger ces valeurs ultérieurement, dans le fichier httpd.conf).
A la dernière étape de l'installation, laissez coché "Launch WampServer 2 now".
Vous remarquerez une nouvelle icône prêt de l'horloge Windows : c'est votre serveur PHP !
Vous pouvez maintenant tester le bon fonctionnement de votre installation, en allant à l'adresse suivante, dans votre navigateur web : http://localhost/
Si tout est correctement installé, vous devriez avoir une page qui ressemble à celle-ci :
Installer son site et le paramétrer
Copiez l'ensemble des fichiers de votre site dans le sous-répertoire www de répertoire d'installation de wamp (par défaut: c:\wamp\www).
Si vous pensez héberger plusieurs sites en simultané, créez un répertoire pour chaque site (ex: c:\wamp\www\monsite1).
Pour gérer les extensions PHP, les modules Apache, voir les logs, ..., vous pouvez utiliser le menu de wamp en cliquant sur l'icone de wamp qui se place dans votre barre des tâches (près de l'horloge Windows).
Si vous souhaitez utiliser une base de données Mysql, vous pouvez accéder à PhpMyAdmin qui vous aidera à la gérer.