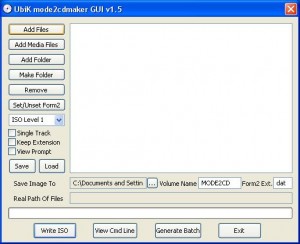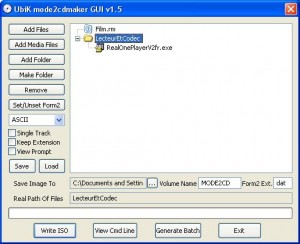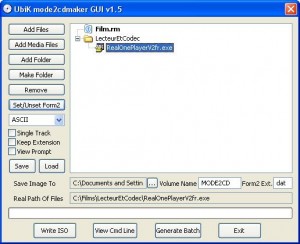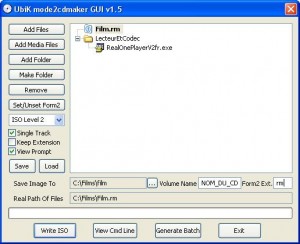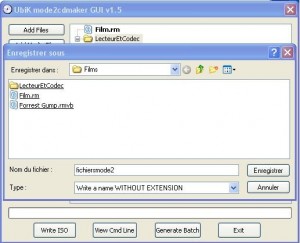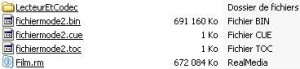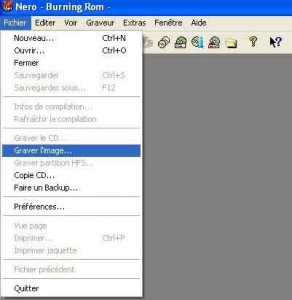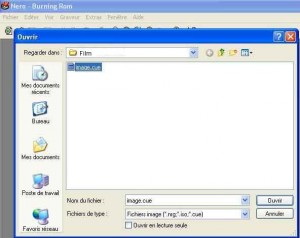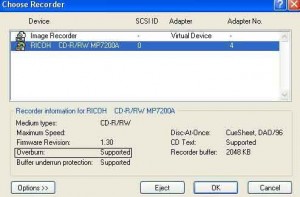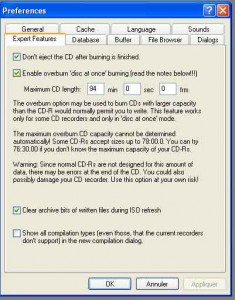La gravure en mode 2 consiste à gagner une centaine de Mo sur un Cd lors de la gravure d'un film.
Voici les capacités théoriques que vous pouvez obtenir :
| Type |
74 min |
80 min |
90 min |
99 min |
| Mode 1 (classique) |
650 MB |
703 MB |
791 MB |
870 MB |
| Mode 2 |
738 MB |
798 MB |
897 MB |
987 MB |
En résumé, vous pouvez à peu près graver un film de 800Mo sur un Cd de 700Mo.
Attention : votre film sera lisible uniquement sur ordinateur (Oubliez les platines de salon).
Pour commencer, il faut installer le « codec » afin de pouvoir lire les films qui seront "encodés" : Codec Mode2 pour Divx - Codec Mode2 pour RV9 (RealOnePlayer2 seulement).
Cette encodage est très rapide (Moins de 10 minutes normalement).
Ensuite, il faut bien sûr encoder ces films et les graver dans ce fameux mode.
- Extraire le contenu du fichier m2cdmgui16.zip dans un répertoire.

- Ensuite, lancez le fichier nommé m2cdmgui.exe.
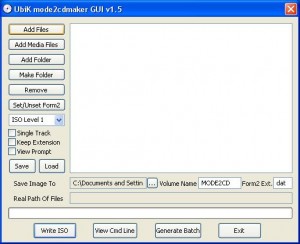
- Cliquez sur "Add Files" pour indiquer tous les fichiers qui seront présents sur votre cd.
- Cliquez sur "Add Folder" si vous voulez ajouter un répertoire.
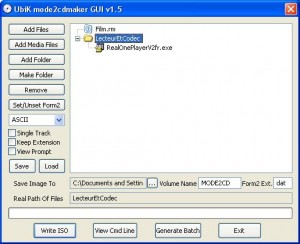
- Une fois les fichier "ajoutés" (ex: photo ci-dessus), sélectionnez votre film et cliquez sur "Set/Unset Form2".
- Votre fichier sera en caractère gras une fois cela effectué.
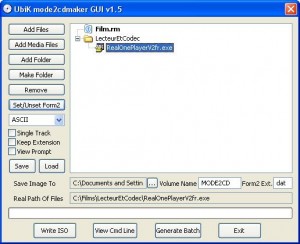
Réglages de l'image de CD destinée à être gravée
- Cochez la 1ère case de gauche (single track)
- Mettez ISO Level2 dans la liste déroulante
- Dans la cellule "Volume Name", indiquez le nom que votre cd portera ( c'est le nom qui s'affiche dans le poste de travail)
- Dans la cellule Form2 Ext. laissez .dat
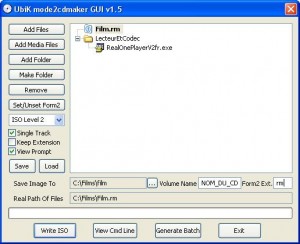
- Cliquez sur les "..." de "Save Image To", vous amenant à l'écran suivant.
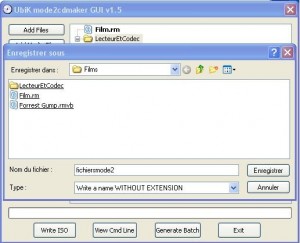
- Indiquez le nom du fichier qui sera utilisé pour la gravure. (Ce nom ne changera rien au niveau du nom de cd...). IMPORTANT: Ne donnez pas d'extension à ce nom de fichier.
- Appuyez sur "enregistrer"
- Cliquez sur "Write ISO"
Vous avez maintenant 3 fichiers qui ont été créés :
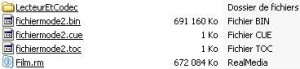
Graver l'image
- Fichier/Graver l'image
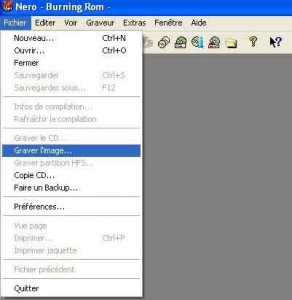
- Selectionnez le fichier image .cue qui a été créé durant l'encodage
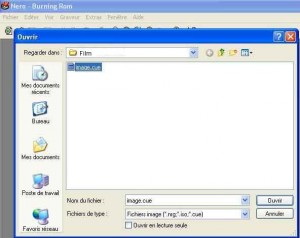
- Selectionnez le mode Disc-At-Once

- Lancez la gravure
L'overburning consiste à écrire sur les marges des CD-R et des CD-RW ce qui permet d'avoir plus d'espace pour écrire.
Dans ce tutoriel, nous utiliserons le logiciel Nero Burning Rom.
Vérification du support de l'overburning par le graveur
- Lancez Nero
- Annulez sur la fenêtre qui s'ouvre
- Menu "Graveur" ou "Recorder" puis "Choose recorder" ou "Choisir graveur"
- Cliquez sur votre graveur
- Une nouvelle fenêtre apparaît dans laquelle est inscrit si oui ou non votre graveur supporte cette technique
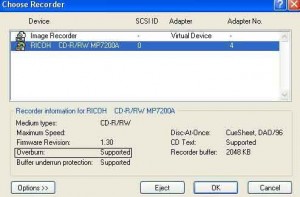
Si l'Overburning est supporté, on peut continuer et vous pouvez donc fermer la fenêtre.
Configuration de Nero
Dans cette partie, nous allons indiquer à Nero la limite de dépassement.
Nous allons volontairement la gonfler afin de ne pas être gêné par celle-ci et ne pas avoir à revenir dans ce menu.
En revanche, vous devrez trouver la limite de vos CD grâce au mode simulation expliqué plus loin.
- Fichier/nouveau ou file/new puis "préférences"
- Sélectionnez l'onglet "expert"/"avancé" dans la nouvelle fenêtre
- Cliquez sur la case disant que l'on veut activer l'Overburning et mettez 94 dans la cellule au dessous comme sur la photoCette valeur est suffisamment (trop) haute afin d'aller au plus loin avec un CDR 80 minutes
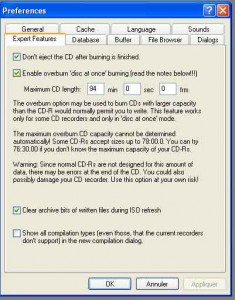
Gravure
- Fichier/nouveau ou file/new
- Vous choisissez Cd-Rom (iso) à gauche puis, à droite, sélectionnez "Pas de Multisession" ou " No Multisession" dans l'onglet Multissession
- Ensuite dans "Label" etc. mettez ce que vous désirez.
- Dans l'onglet "Burn"/"Graver" cochez "finalize"/"finaliser"
- Dans "Write Method"/"Méthode de gravure" choisissez "disc-at-once"
- Cochez "simulation" pour effectuer un test avant de lancer une véritable gravure. Cela pourra vous éviter de perdre des CD 😉
- Lancez la gravure / simulation
- Nero vous demande une confirmation: acceptez